 Диалог Users. Запуск внешних инструментов
Диалог Users. Запуск внешних инструментов
Внешние инструменты могут быть запущены во время процесса сборки приложения. Вы можете ввести команды в диалоговом окне «Options for Target — User». Аргументы передаются этим инструментам с использованием Key Sequence..
Диалоговое окно позволяет выполнять программы:
- Перед компиляцией файла C или C++ (например, для проверки соответствия MISRA).
- Перед сборкой приложения (например, для вызова утилиты управления данными).
- После создания приложения (например, для вызова преобразователей данных или отладчиков).
В приведенном выше примере:
- Preprocess.bat запускается до процесса сборки.
- execute.exe ничего не делает, потому что флаг RUN#2 не включен.
- Программа Programmer.exe выполняется после процесса сборки. Переданные аргументы идентифицируют имя устройства и выходной файл HEX, включая полное имя пути.
- Emulator.exe выполняется после процесса сборки. Пререданные аргументы идентифицируют имя выходного файла компоновщика без имени пути и имя папки проекта C:\MYPROJECT\
В разделе Before Compile C/C++ File указаны программы, которые запускаются перед компиляцией любого исходного файла C/C++ (обычно используется для расширенных синтаксических проверок, таких как инструменты MISRA).
В разделе Before Build/Rebuild задаются программы, которые выполняются перед созданием или пересборкой приложения.
Раздел After Build/Rebuild указывает программы, которые запускаются после успешной сборки или пересборки (как правило, конвертеры файлов или отладчики). Флажок Run ‘After-Build’ Conditionally описан ниже для получения более подробной информации.
Section Items
Каждый раздел имеет следующие элементы:
- Run #
- Установите флажок, чтобы активировать выполнение.
- User Command
- Список команд. Строка должна быть в двойных кавычках, когда путь содержит пробелы.
- Например:
"C:\Program Files (x86)\emulator\emulator.exe". - Вы можете использовать значок «Открыть папку», чтобы перейти к исполняемому файлу. Относительные пути могут быть введены в отношении папки проекта. Аргументы могут быть переданы во внешнюю программу с помощью Key Sequences и переменных среды (environment variables)
- …
-
 Открывает стандартный диалог для перехода к исполняемому файлу, который требуется в поле User Command.
Открывает стандартный диалог для перехода к исполняемому файлу, который требуется в поле User Command.
- Stop on Exit Code
- Определяет условие выхода при возникновении ошибок компиляции. Не задано значение по умолчанию. В этом случае все файлы скомпилированы; все ошибки фиксируются и отображаются. Чтобы остановить выполнение с определенным количеством ошибок, выберите условие из раскрывающегося списка. Например, чтобы выйти из пятой ошибки, выберите запись > = 5.
- Spawn
- Является устаревшим вариантом, доступным только для 32-битных операционных систем Windows. Установите этот флажок для внешних программ, которые должны выполняться в 16-разрядной среде DOS.
Control Checkboxes
- Run ‘After-Build’ Conditionally
- По умолчанию пользовательские команды, введенные и активированные в разделе After Build/Rebuild, всегда выполняются. Это также верно, когда цель обновлена, и команда сборки вышла без создания нового объектного файла. Включите этот флажок, чтобы оптимизировать выполнение команд After Build/Rebuild. Команды выполняются, если сборка выполнена или одна или обе пользовательские команды или настройки были изменены.
- Beep When Complete
- Дает звуковой сигнал после завершения процесса сборки.
- Start Debugging
- Запускает отладчик после успешного создания приложения.
Примеры:
-
Run #1: C:\Utilities\Programmer.exe -d271001 #H
Запускает внешнюю программу Programmer.exe с параметром, специфичным для программы, -d271001. Последовательность ключей, #H, идентифицирует выходной файл HEX(H) с полным имени пути (#). Например, #H может быть C:\MyProject\Project1.HEX. -
Run #2: C:\Utilities\Emulator.exe "%L" -p"$P"
Запускает внешнюю программу Emulator.exe с использованием последовательности ключей для передачи аргументов. «%L» для использования выходного файла компоновщика без спецификации пути. «$P» для передачи пути проекта. -p - это идентификатор аргумента внешней программы. Например, команда может генерировать следующий результат:
C:\Utilities\Emulator.exe "Project1.lnk" -p "C:\My Project\"















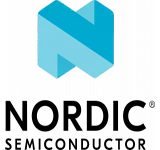


Оставить ответ
Вы должны быть авторизованы чтобы размещать комментарии.