Сегодня рассмотрим конфигурацию редактора IDE. Вызывается диалог пунктом Configuration в меню EDIT.
Здесь можно настроить подсветку синтаксиса, завершение кода, клавиши быстрого вызова, ключевые слова, или определить шаблоны кода.
Диалог состоит из 6 вкладок, рассмотрим их кратко.
- Editor (редактор)
- Настраивает обработку файла и проекта, общие настройки редактора, включение/выключение цвета синтаксиса, отображение и восприятие.
- Colors & Fonts (цвета и шрифты)
- Определите индивидуальное отображение и восприятие окон.
- User Keywords (Кключевые слова пользователя)
- Определите ключевые слова для отдельных типов файлов.
- Shortcut Keys (горячие клавиши)
- Определите или переопределите горячие клавиши.
- Text Completion (завершение текста)
- Установите опции завершения кода и определите шаблоны для быстрого написания кода.
- Other (разное)
- Установите TCP/IP порт для управления µVision через сторонние инструменты, или установите опции которые влияют поведение запуска.
Теперь рассмотрим каждую вкладку подробнее.
Вкладка Editor (редактор)
General Editor Settings (общие настройки редактора)
Набор общих опций действительных для всех типов файлов.
- Encoding: [кодировка в µVision]
- Выпадающий список определяет кодовую страницу. Таблица ниже показывает возможные комбинации:
Язык ОС как Кодировка в µVision выбирается предпочтительный Кодировать в ANSI выбран другой язык Кодировать в UTF-8 без подписи Для азиатских языков Выберите соответствующий формат - Auto Indent: [отступ кода]
- Можно выбрать следующий отступ кода:
- None — Курсор всегда позиционируется в первом столбце строки.
- Smart — Отступы нового блока с количеством пробелов, определенных в поле «Tab size» (см. ниже) относительно предыдущей строки. При этом учитываются фигурные скобки.
- Block — Курсор находится в начале предыдущей строки.
- Virtual Spaces
- Избегает того, что курсор изменяет положение столбца при перемещении вверх или вниз.
- View White Space
- Отображает точку для каждого пробела.
- View End of Line
- Отображает символы EOL для каждого возврата каретки.
Function Display
Устанавливает параметры по умолчанию, действительные для окна Functions.
- Display Modules (отображение модулей)
- Когда включено, функции приложения сгруппированы и отображаются под именем исходного модуля. Если отключено, функции перечислены в алфавитном порядке.
- Scan function names in project files (сканировать имена функций в файлах проекта)
- Читает и отображает имена функций из всех файлов, принадлежащих проекту.
- Scan function names in current editor files (сканировать имена функций в текущих редактируемых файлах)
- Читает и отображает имена функций, которые относятся к открытым файлам в настоящее время.
Look & Feel (отображение и восприятие)
Устанавливает параметры, которые влияют на внешний вид, цвет или печать.
- Show Message Dialog during Find (показать диалог во время поиска)
- Включает или отключает всплывающее диалоговое окно, которое появляется в конце процесса поиска, уведомляющего о достижении начальной точки поиска. Отключите поле для просмотра результатов поиска без уведомления. Этот флажок также отключается, когда вы отключите поле Always show this message (всегда показывать это сообщение) во всплывающем диалоговом окне.

- Highlight Current Line (выделение текущей линии)
- Подсвечивает цветом текущую строку.
- Highlight matching and mismatched braces (выделение правильных и неправильных фигурных скобок)
- Голубым цветом подсвечиваются правильные скобки. Неправильные красным. Курсор должен находиться над скобкой. Переопределить цвета можно на вкладке Colors & Fonts.
- Print with syntax coloring (печать с раскраской синтаксиса)
- Распечатывает код, используя цвета, показанные в редакторе.
- Colored Editor Tabs (Окрашивать вкладки редактора)
- Включает или отключает окрашивание вкладок имена файлов в редакторе.
- Right Margin: [разделитель] at [номер позиции]
- Установите конец строки для разделения position number. По умолчанию position number как 80 и имеет диапазон [1; 999].
- Следующие разделитель может быть выбран:
- None по умолчанию настраивается и разделение выключено.
- Vertical Line отображается вертикальная линия в позиции position number.
- Colored Background подсвечивает все символы цветом фона начиная с позиции position number.
Цвет разделителя может быть установлен на вкладке Colors & Fonts, окно All Editors, пункт Right Margin.
File and Project Handling (обработка файлов и проектов)
Устанавливает параметры, которые влияют на управление файлами и проектами.
- Create Backup files (*.BAK) (создавать резервные файлы)
- Создает резервный файл в каталоге базового файла при сохранении файла. Расширение .BAK добавляется к существующему имени файла. Например, fileName.c сохраняется в файле fileName.c.BAK. Этот параметр влияет только на исходные файлы и не влияет на файлы проекта. Файлы проекта всегда резервируются.
- Automatic reload of externally modified files (автоматически перезагружать файлы измененные внешними редакторами)
- Когда включено, редактор перезагружает файлы, которые были изменены внешними инструментами. Предупреждений не выдается. Когда отключено, редактор запрашивает разрешение на перезагрузку файлов. Этот параметр применяется к исходным файлам и файлам проекта.
- Save Project before entering Debug (сохранять проект перед входом в отладку)
- Файл проекта, * .uvproj, сохраняется до запуска отладки.
- Save Files before entering Debug (сохранение файлов перед входом в отладку)
- Файлы исходного кода сохраняются до начала сеанса отладки.
- Auto save modified File every [x] Minutes (автоматическое сохранение измененных файлов каждые [x] минут)
- Сохранять изменения периодически каждые x минут. По умолчанию период времени составляет 5 минут. Этот параметр применяется только к исходным файлам.
C/C++ / ASM / Other Files (другие файлы)
Устанавливает параметры внешнего вида для различных типов файлов. Типы файлов могут быть связаны с расширением файла с помощью диалога Project — Manage — Project Items — Folders/Extensions.
- Use syntax coloring (использовать раскраску синтаксиса)
- Позволяет окрашивать элементы языка, как определено на вкладке Colors & Fonts.
- Insert spaces for tabs (вставлять пробелы для табуляции)
- Вставляет пробелы для табуляции.
- Tab size (размер табуляции)
- Определяет длину табуляции в пробелах.
- Show Line Numbers (показывать номера строк)
- Отображает номер строки перед каждой строкой кода.
- Use monospaced Font (использовать моноширинный шрифт)
- Отображает текст в моноширинном шрифте. Если отключено, используется шрифт, определенный на вкладке Colors & Fonts.
µVision User’s Guide: Colors & Fonts
Вкладка Colors & Fonts (Цвета и шрифты)
Window (окна)
- Выводит список всех имен окон или типов окон, которые можно настроить. Список предопределен и не может быть изменен пользователем.
Element (элемент)
- Перечисляет элементы окна. Список предопределен и не может быть изменен пользователем.
Font (шрифт)
- Font (шрифт)
- Нажмите кнопку, чтобы выбрать шрифт и размер шрифта. Эти значения действительны для всех элементов выбранного окна.
- Size (размер)
- Отображает размер шрифта. Нажмите кнопку шрифта, чтобы изменить размер.
- Style (стиль)
- Укажите стиль шрифта (Normal, Bold, Italic, Italic + Bold). Стиль может быть установлен для каждого отдельного элемента.
Colors (цвета)
- Foreground (передний план)
- Определяет цвет шрифта.
- Background (цвет фона)
- Определяет цвет фона.
- Sample (пример)
- Визуализирует изменения.
Вкладка User Keywords (ключевые слова пользователя)
Text File Types (типы текстовых файлов)
- Отображает типы файлов, для которых разработчики могут определять ключевые слова пользователя.
User Keywords (ключевые слова пользователя)
- Выводит список токенов, определенных для файла. Добавьте или удалите токен с помощью элементов управления в правом верхнем углу поля или с помощью клавиши «Вставить» или «Удалить». Ключевые слова выделяются в соответствии с настройками, определенными во вкладке Colors & Fonts.
µVision User’s Guide: Shortcut Keys
Вкладка Shortcut Keys (горячие клавиши)
Select a Command (выбор команды)
- Перечисляет предопределенные команды меню, для которых разработчики могут определять горячие клавиши. Сам список не может быть изменен. Выберите запись для изменения горячей клавиши.
Description (описание)
- Описывает команду меню.
Assigned Shortcuts (назначение сочетания клавиш)
- Отображает последовательность клавиш, связанную с этой командой.
- Create Shortcut (создать горячую клавишу)
- Создает новую горячую клавишу. Предупреждение возникает, если введенная последовательность клавиш уже назначена другой команде.
- Remove Shortcut (удалить горячую клавишу)
- Removes the shortkey assigned to the command.
- Reset All Shortcuts (сбросить все горячие клавиши)
- Заполняет все команды значениями по умолчанию.
Вкладка Text Completion (завершение текста)
Show Code Completion List for
- Struct / Class Members
- Show the member list after typing a trigger character.
- Function Parameters
- Show parameters and parameter types. Type a bracket to complete the highlighted function name and view parameter details. Type a comma (,) to switch to the next parameter.
- Symbols after [x] Characters
- Automatically view the matching symbol list after typing [x] characters. Default is 3 characters.
- ENTER/TAB as fill-up character
- If enabled, then only ENTER and TAB are working as fill-up characters and paste the highlighted item into the code. If disabled (default), then you can use other fill-up characters to select the highlighted item from the displayed list. In this case, fill-up characters are: ENTER, TAB, SPACE, ! \ » # $ % & ‘ ( ) * + , — . / : ; < = > ; ? @ [ \ \ ] ^ ‘ { | } ~.
Обратитесь к Code Completion за подробностями.
Dynamic Syntax Checking (динамическая проверка синтаксиса)
- Включает проверку синтаксической ошибки и предупреждений в редакторе. Подробнее см. Dynamic Syntax Checking.
Text Templates (шаблоны текста)
Определите текстовые шаблоны для написания кода.
- Text File Types (типы текстовых файлов)
- Выпадающий список с предопределенными типами файлов, для которых вы можете определить шаблоны. Каждый тип файла имеет другой набор шаблонов.
- Templates (шаблоны)
- Список имен шаблонов. Используйте элементы управления в правом верхнем углу поля, чтобы добавить или удалить шаблон. Нажмите на имя шаблона, чтобы просмотреть текст.
- Text (текст)
- Просмотрите или измените текст шаблона здесь.
- Символ черточка ( ‘|’) определяет местоположение, на котором стоит курсор при вставке шаблона в коде. В случае, если текстовый блок должен содержать символ черточки, введите две черточки ( ‘||’) символов.
Обратная косая черта (‘\’) запускает управляющий символ. Если текстовый блок должен содержать обратную косую черту, введите два символа обратной косой черты (‘\\’).
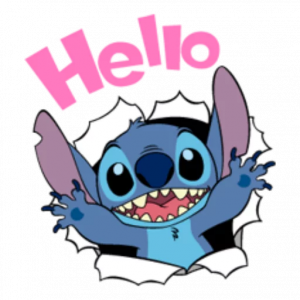
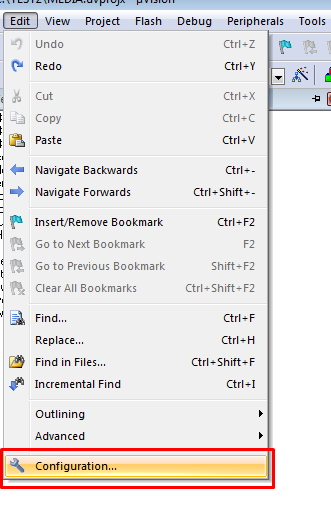
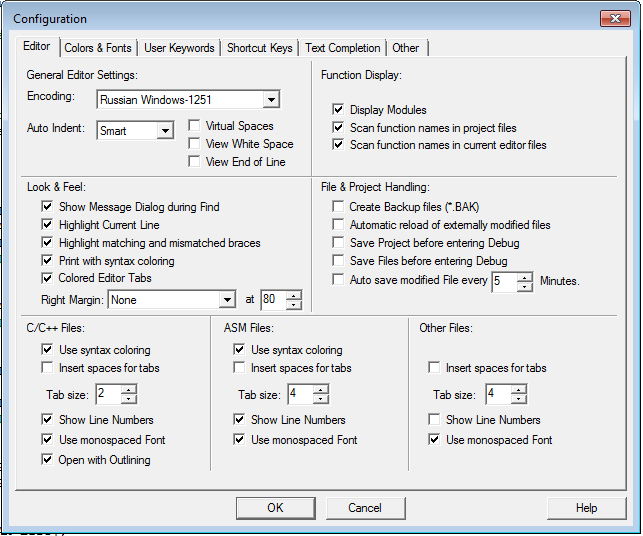
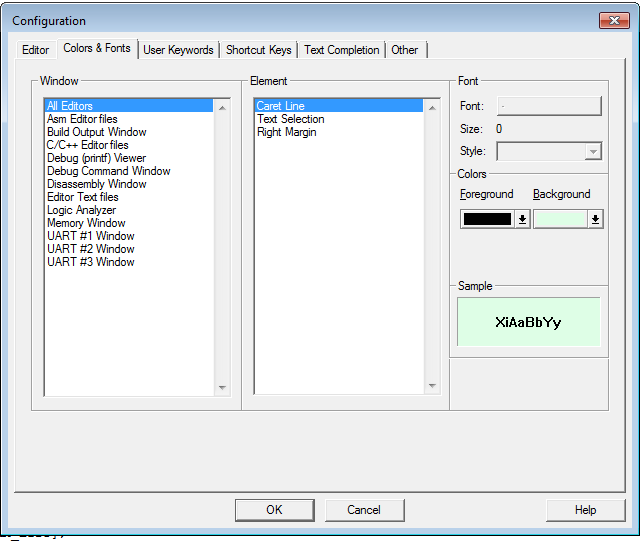
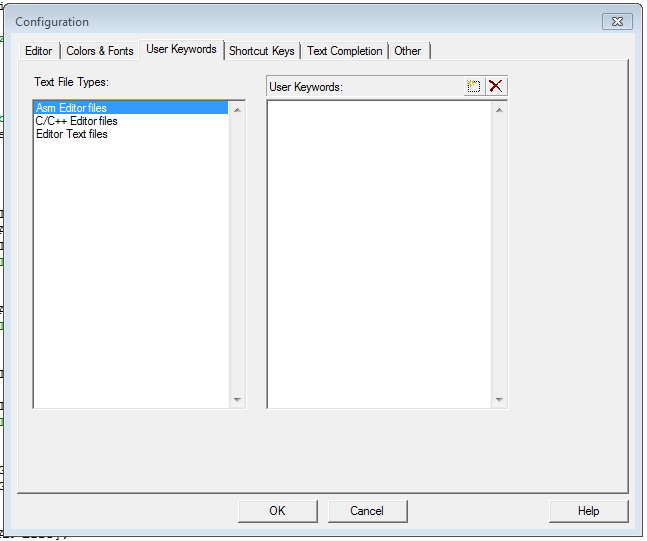


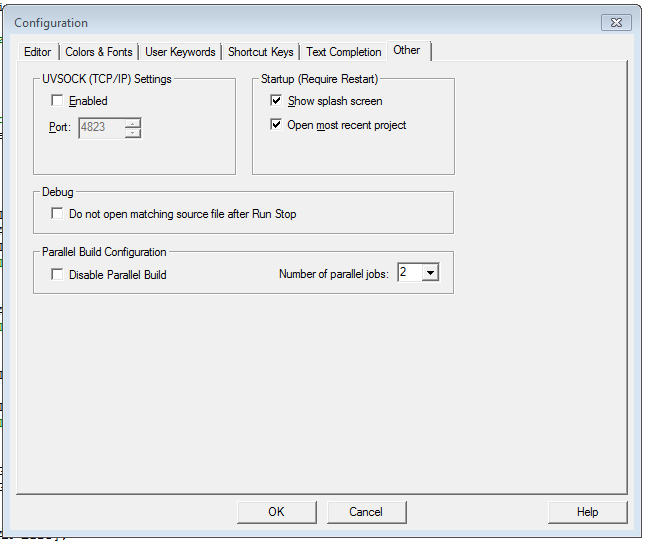





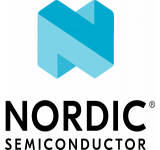


Оставить ответ
Вы должны быть авторизованы чтобы размещать комментарии.